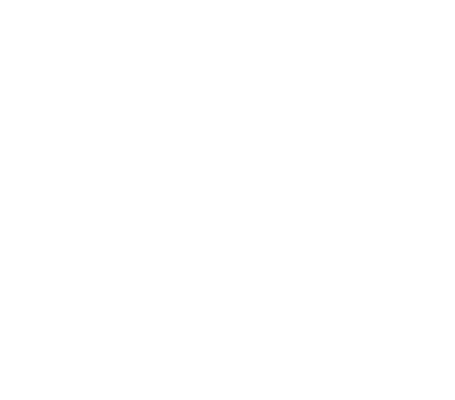Trong hướng dẫn sử dụng Google Authenticator dành cho người mới bắt đầu này, chúng tôi sẽ giải thích cách thiết lập Google Authenticator và sử dụng nó với các nền tảng phổ biến như Meta (Facebook) và Coinbase. Chúng tôi cũng giải thích cách thức và tầm quan trọng của việc sao lưu mã Google Authenticator của bạn.
Trong thế giới ngày nay, nơi vấn đề bảo mật kỹ thuật số ngày càng được quan tâm, việc sử dụng hệ thống Xác thực 2 yếu tố (2FA) cho tài khoản của bạn là rất quan trọng. Ứng dụng Google Authenticator là ứng dụng hàng đầu trong lĩnh vực này, mang lại trải nghiệm an toàn và thân thiện với người dùng.
Cách thiết lập và sử dụng Google Authenticator
Google Authenticator là gì?
Google Authenticator là một ứng dụng bảo mật miễn phí được thiết kế để bảo vệ tài khoản của bạn khỏi bị đánh cắp mật khẩu. Nó thêm một lớp bảo mật bổ sung bằng cách tạo mã duy nhất trên điện thoại thông minh của bạn. Bạn sẽ cần nhập các mã này cùng với mật khẩu để đăng nhập vào tài khoản của mình, khiến việc truy cập trái phép trở nên khó khăn hơn nhiều.
Ứng dụng này hoạt động với nhiều tài khoản, bao gồm tài khoản Google của bạn, các tài khoản truyền thông xã hội như Facebook và các sàn giao dịch tiền điện tử như Coinbase , khiến nó trở thành một công cụ đa năng để bảo mật kỹ thuật số.
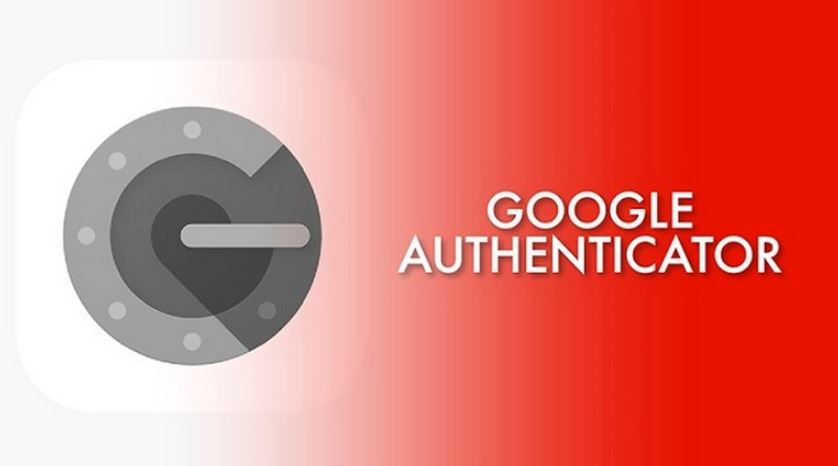
Sao lưu Google Authenticator
Ứng dụng Google Authenticator tạo các mã bảo mật thiết yếu, nếu bị mất, có thể khiến bạn mất quyền truy cập vào tài khoản của mình. Do đó, điều quan trọng là phải sao lưu mã Google Authenticator của bạn.
Giờ đây, ứng dụng sẽ tự động sao lưu mã vào Tài khoản Google của bạn, nghĩa là bạn có thể khôi phục chúng trên một thiết bị mới từ đám mây ngay cả khi bạn mất điện thoại. Nhưng điều quan trọng cần lưu ý là các bản sao lưu này không được mã hóa nối đầu. Mặc dù Google có kế hoạch cung cấp mã hóa đầu cuối nhưng hiện tại nó vẫn đang được tiến hành. Nếu bạn yêu cầu mức độ bảo mật cao hơn, hãy cân nhắc giữ một bản sao riêng biệt, an toàn cho các mã dự phòng của bạn.
Cách thiết lập Google Authenticator trên điện thoại của bạn
Các bước để thiết lập Google Authenticator trên điện thoại của bạn có thể khác nhau tùy thuộc vào trang web mà bạn đang thêm xác thực 2 yếu tố. Tuy nhiên, các bước dưới đây sẽ giúp bạn thêm một mức bảo mật bổ sung cho tài khoản trực tuyến của mình.
Bước 1: Tải xuống và cài đặt Google Authenticator
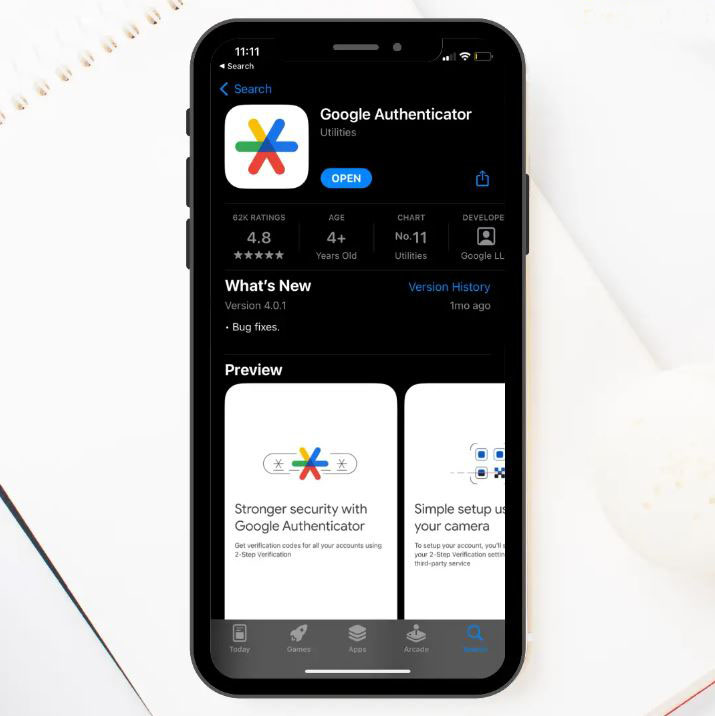
Bạn có thể tải xuống và cài đặt ứng dụng Google Authenticator thông qua iOS App Store hoặc Google Play Store. Nó có sẵn để tải xuống miễn phí, không có chi phí đăng ký.
Chúng tôi khuyên bạn nên cài đặt ứng dụng trên điện thoại thông minh của mình thay vì máy tính bảng. Bằng cách này, nhiều khả năng bạn sẽ có mã xác thực của mình bất cứ khi nào bạn cần.
Bước 2: Điều hướng đến Cài đặt xác thực 2 yếu tố (2FA)
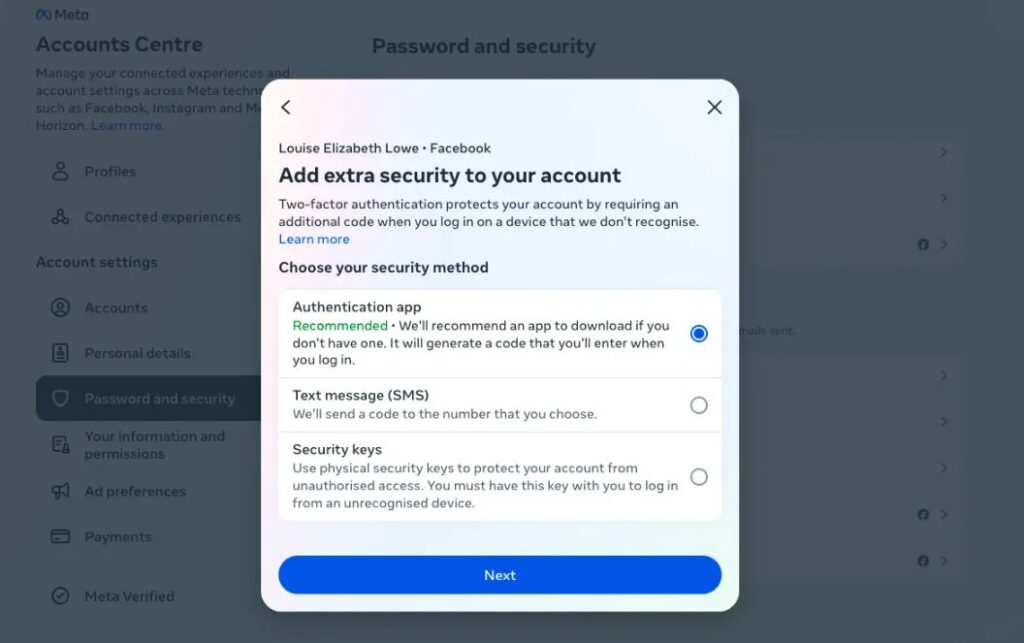
Trong cài đặt của hầu hết các tài khoản và trang web trực tuyến, thường có cài đặt bảo mật cho xác thực 2 yếu tố (hoặc 2 bước) (2FA). Trong cài đặt này, bạn sẽ tìm thấy tùy chọn để thêm ứng dụng xác thực.
Ví dụ hiển thị ảnh chụp màn hình cho thấy Facebook là một ví dụ . Màn hình chính xác sẽ khác nhau tùy thuộc vào trang web bạn đang thêm 2FA vào.
Bước 3: Quét mã QR Code hoặc nhập Setup Key
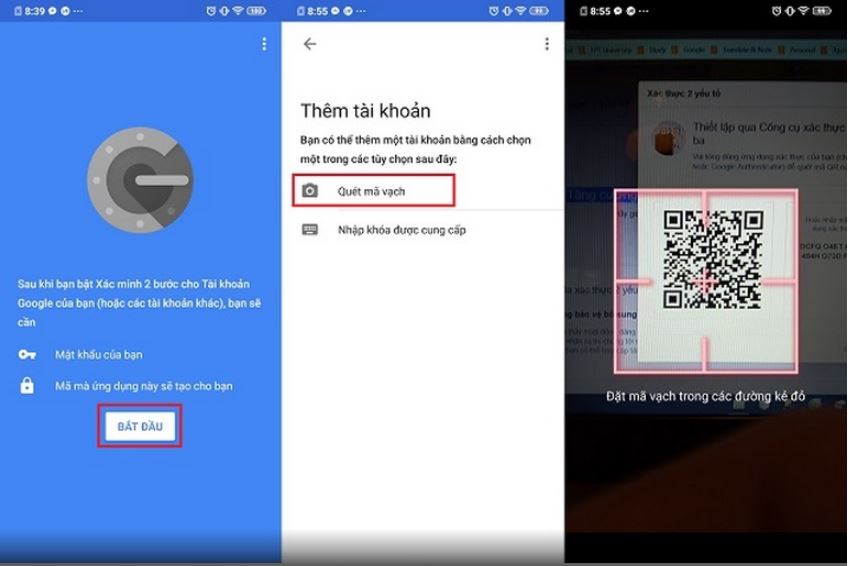
Sau đó, bạn sẽ được cung cấp mã QR và mã gồm 32 chữ số (còn được gọi là khóa bảo mật).
Để tiếp tục, hãy nhấn vào biểu tượng “+” ở dưới cùng bên phải của ứng dụng Google Authenticator và chọn “Quét mã QR” để sử dụng với máy ảnh di động của bạn. Ngoài ra, bạn có thể nhập mã 2FA theo cách thủ công bằng cách chọn “Nhập khóa thiết lập”.
Bước 4: Xác minh mã 2FA của bạn
Khi bạn đã quét mã QR hoặc nhập mã gồm 32 chữ số, tài khoản và mã gồm 6 chữ số của bạn sẽ hiển thị trên màn hình chính của ứng dụng Google Authenticator.
Trong cài đặt bảo mật mà bạn đang thêm xác thực 2 yếu tố, hãy chọn “Tiếp theo” hoặc “Tiếp tục”. Nói chung, ở giai đoạn này, bạn sẽ được nhắc xác minh mã.
Bước 5: Đăng nhập bằng mã Google Authenticator
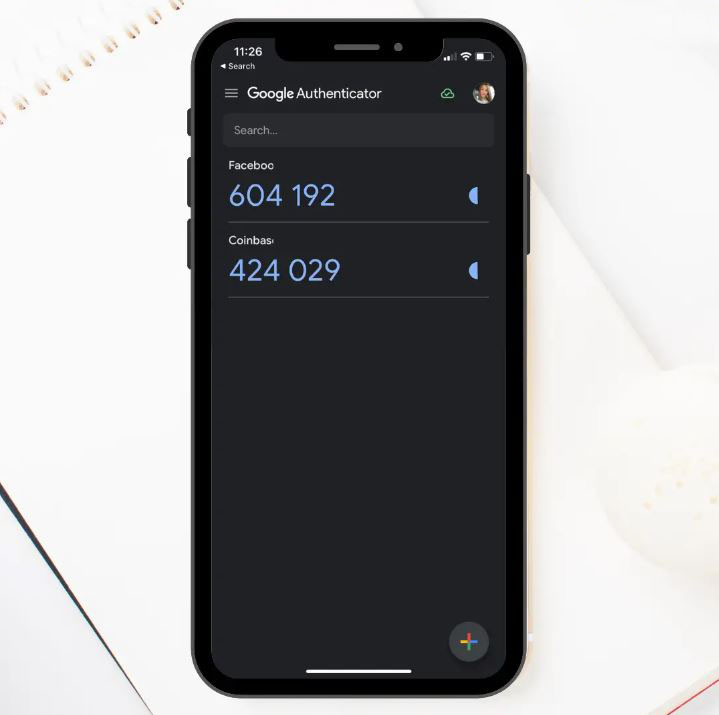
Với xác thực 2 yếu tố hiện đã được thiết lập thành công, bạn có thể bắt đầu sử dụng mã Google Authenticator của mình.
Tùy thuộc vào trang web bạn đang sử dụng, bạn có thể cần nhập mã gồm 6 chữ số này mỗi khi đăng nhập, khi đăng nhập bằng thiết bị mới hoặc thậm chí sau một vài ngày hoặc vài tuần.
Nguồn: https://danchoitienao.com/google-authenticator-la-gi/
Cách thiết lập Google Authenticator với Facebook
Dưới đây là hướng dẫn từng bước về cách thiết lập Google Authenticator với Facebook:
Bước 1: Đăng nhập vào Facebook & Điều hướng đến Cài đặt
Đăng nhập vào Facebook. Nhấp vào biểu tượng hồ sơ của bạn ở trên cùng bên phải và điều hướng đến ‘Cài đặt và quyền riêng tư’ > ‘Cài đặt’.
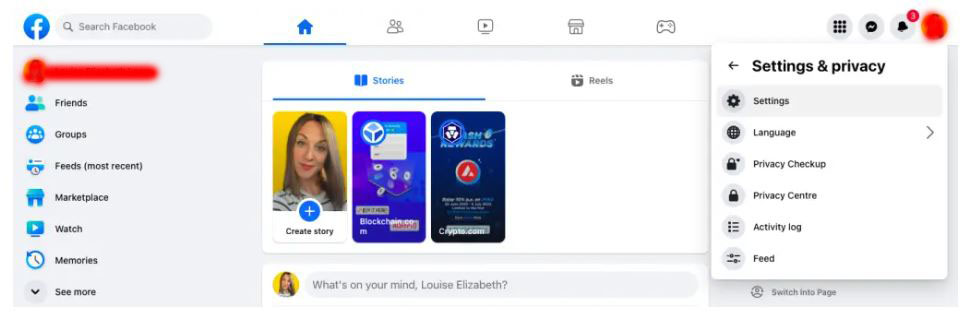
Bước 2: Vào “Trung tâm tài khoản”
Từ màn hình cài đặt, điều hướng đến Meta “Trung tâm tài khoản” từ phía bên trái màn hình.
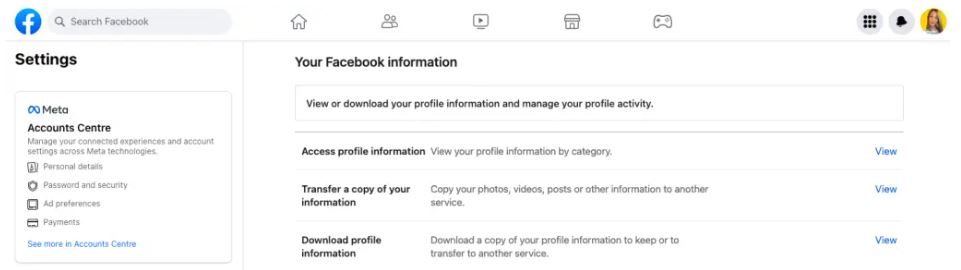
Bước 3: Chọn Xác thực 2 yếu tố
Trong tab “Mật khẩu và bảo mật”, chọn chọn ‘Xác thực hai yếu tố’.
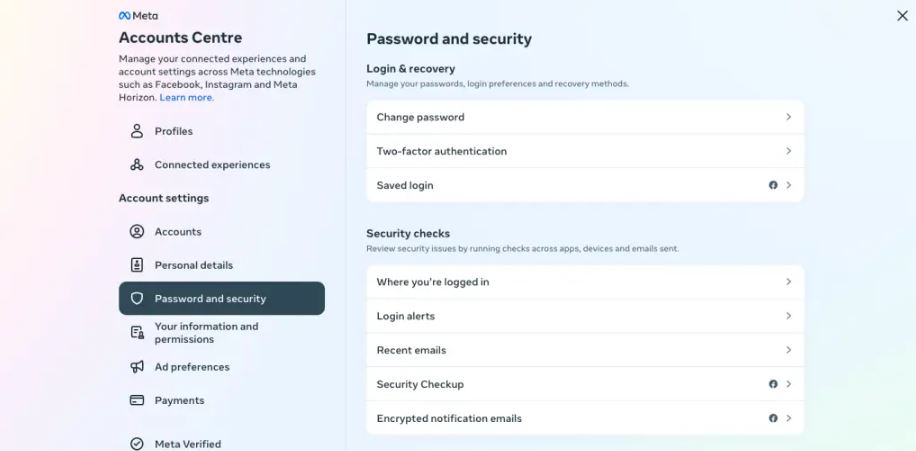
Bước 4: Chọn “Ứng dụng xác thực”
Chọn tài khoản bạn muốn áp dụng xác thực hai yếu tố. Sau đó chọn “Ứng dụng xác thực” từ danh sách tùy chọn và làm theo hướng dẫn để quét mã QR hoặc sao chép khóa.
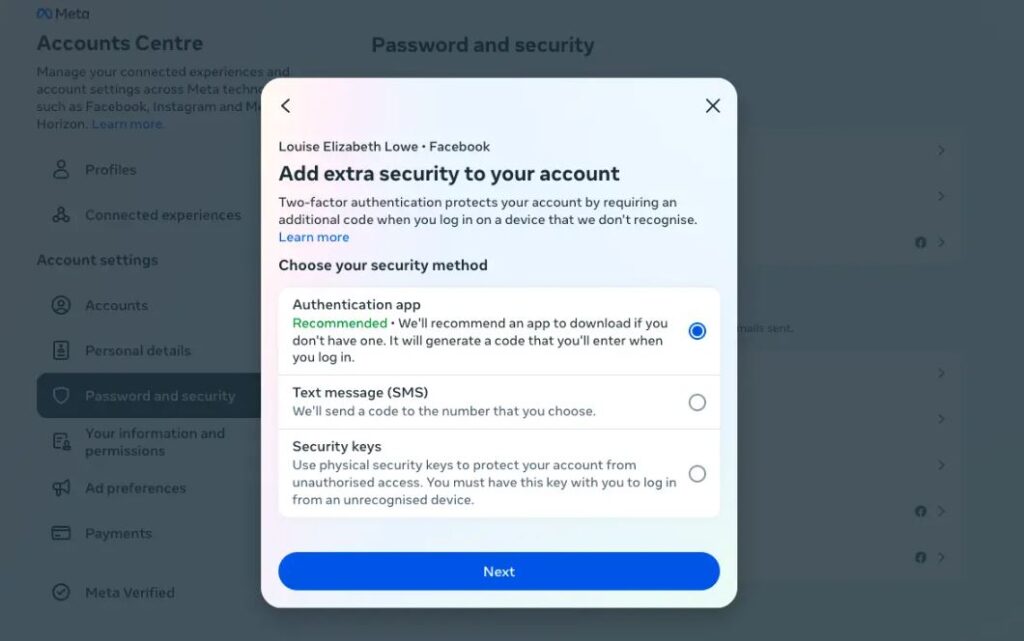
Bước 5: Chọn biểu tượng +
Mở ứng dụng Google Authenticator và nhấn vào biểu tượng ‘+’ từ dưới cùng bên phải. Chọn quét mã QR hoặc nhập mã.
Sau đó, bạn sẽ cần căn chỉnh máy ảnh của mình với mã QR từ Facebook hoặc sao chép và dán mã được hiển thị.

Bước 6: Sao chép mã Google Authenticator của bạn
Một mã gồm sáu chữ số sẽ xuất hiện trên màn hình của bạn dưới ‘Facebook’. Sao chép số này và gửi lại cho Facebook rồi nhập thủ công hoặc bằng cách dán số vào.
Sau khi nhập mã, tài khoản Facebook của bạn sẽ được bảo vệ bằng 2FA
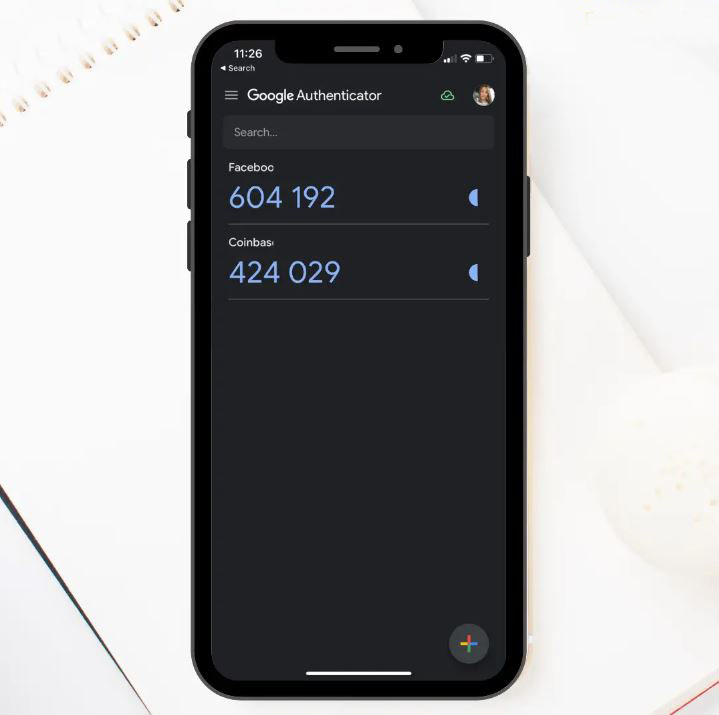
Hãy nhớ rằng khi đăng nhập Facebook từ một thiết bị không được nhận dạng, bạn phải nhập mã từ ứng dụng Google Authenticator của mình.
Cách thiết lập Google Authenticator với Coinbase
Đây là cách thiết lập Google Authenticator với Coinbase :
- Đăng nhập vào tài khoản Coinbase của bạn.
- Nhấp vào biểu tượng hồ sơ của bạn, sau đó chuyển đến ‘Cài đặt’ > ‘Bảo mật’.
- Trong ‘Xác minh 2 bước’, hãy chọn ‘Trình xác thực’.
- Quét mã QR hoặc nhập khóa bằng ứng dụng Google Authenticator của bạn.
- Sao chép mã gồm sáu chữ số xuất hiện bên dưới ‘Coinbase’ trong ứng dụng Google Authenticator của bạn và nhập mã đó vào Coinbase.
- Sau khi kích hoạt, Coinbase sẽ sử dụng Google Authenticator cho 2FA.
Khi đăng nhập vào Coinbase, bạn sẽ được nhắc nhập mã từ ứng dụng Google Authenticator của mình.
Bằng cách làm theo các bước đơn giản này, bạn có thể đảm bảo rằng tài khoản trực tuyến của mình an toàn hơn trước các vi phạm không mong muốn. Hãy nhớ rằng bảo mật kỹ thuật số của bạn là tối quan trọng trong thế giới ngày càng trực tuyến của chúng ta, vì vậy hãy sử dụng các công cụ như Google Authenticator để bảo vệ dữ liệu của bạn.
Làm cách nào để thiết lập Google Authenticator trên điện thoại mới?
Google hiện cho phép người dùng sao lưu mã Google Authenticator vào Tài khoản Google của họ. Do đó, quá trình thiết lập Google Authenticator trên điện thoại mới trở nên khá đơn giản nếu bạn đã đồng bộ hóa tài khoản của mình. Đây là cách bạn có thể làm điều đó:
- Tải xuống Google Authenticator : Bắt đầu bằng cách tải xuống và cài đặt ứng dụng Google Authenticator trên điện thoại mới của bạn. Bạn có thể tìm thấy ứng dụng trên Google Play Store cho điện thoại Android và App Store cho iPhone.
- Đăng nhập vào Tài khoản Google của bạn : Sau khi cài đặt, hãy mở ứng dụng và đăng nhập bằng thông tin đăng nhập tài khoản Google của bạn. Hãy nhớ sử dụng cùng một tài khoản bạn đang sử dụng trên điện thoại cũ của mình cho Google Authenticator.
- Các tài khoản của bạn sau đó sẽ được đồng bộ hóa: Khi bạn đăng nhập bằng tài khoản Google của mình trong ứng dụng Trình xác thực trên thiết bị mới, tất cả các tài khoản trình xác thực của bạn sẽ được đồng bộ hóa.
Xin lưu ý rằng các mã dự phòng này không được mã hóa hai đầu. Điều này có nghĩa là, mặc dù không chắc, nhưng về mặt kỹ thuật, ai đó tại Google hoặc bất kỳ ai có thể buộc Google cấp cho họ quyền truy cập đều có thể xem mã dự phòng của bạn. Tuy nhiên, Google đã công bố kế hoạch cung cấp mã hóa đầu cuối trong tương lai.
Tôi lấy mã QR cho Google Authenticator ở đâu?
Mã QR cho Google Authenticator thường được cung cấp bởi trang web hoặc dịch vụ mà bạn đang thiết lập 2FA. Dưới đây là các bước chung về cách bạn có thể lấy mã QR:
- Truy cập Cài đặt bảo mật: Điều hướng đến cài đặt bảo mật của dịch vụ hoặc trang web mà bạn muốn thiết lập 2FA. Đây có thể là tài khoản Google của bạn, nền tảng truyền thông xã hội hoặc bất kỳ dịch vụ trực tuyến nào khác hỗ trợ 2FA.
- Bật 2FA: Tìm tùy chọn để bật xác thực 2 yếu tố. Nếu đây là lần đầu tiên bạn thiết lập 2FA, bạn có thể cần cung cấp xác minh bổ sung, chẳng hạn như trả lời các câu hỏi bảo mật hoặc cung cấp số điện thoại.
- Chọn Phương thức xác thực: Dịch vụ sẽ hỏi bạn muốn nhận mã 2FA như thế nào. Chọn tùy chọn cho ứng dụng dành cho thiết bị di động, ứng dụng này sẽ nhắc dịch vụ tạo mã QR.
- Mã QR: Mã QR này là mã bạn sẽ quét bằng ứng dụng Google Authenticator. Nó liên kết tài khoản của bạn với ứng dụng để có thể tạo mã chính xác.
- Quét bằng Google Authenticator: Mở ứng dụng Google Authenticator trên điện thoại thông minh của bạn và nhấn vào nút dấu cộng (+). Chọn “Quét mã vạch” và sử dụng máy ảnh của điện thoại để quét mã QR hiển thị trên màn hình máy tính của bạn.
- Xác minh thiết lập: Sau khi bạn quét mã QR, ứng dụng Authenticator sẽ bắt đầu tạo mã. Nhập một trong các mã này vào trang web hoặc dịch vụ để xác minh thiết lập. Khi dịch vụ xác nhận rằng mã là chính xác, quá trình thiết lập hoàn tất.
Các lựa chọn thay thế Google Authenticator
Mặc dù Google Authenticator là lựa chọn đáng tin cậy và phổ biến cho 2FA, nhưng đây không phải là tùy chọn duy nhất khả dụng. Dưới đây là một vài lựa chọn thay thế đáng tin cậy:
-
- Authy : Authy là một ứng dụng miễn phí để xác thực hai yếu tố sao lưu mã thông báo của bạn lên đám mây, đồng bộ hóa trên nhiều thiết bị và có giao diện đơn giản và rõ ràng. Nó được mã hóa hai đầu, vì vậy mã thông báo của bạn vẫn an toàn ngay cả khi ai đó có quyền truy cập vào bản sao lưu của bạn.
- Microsoft Authenticator : Ứng dụng này tương tự như Google Authenticator nhưng cho phép bạn sao lưu thông tin đăng nhập tài khoản của mình lên đám mây, đồng bộ với Tài khoản Microsoft của bạn, giúp bạn dễ dàng chuyển đổi thiết bị khi cần.
- LastPass Authenticator : Ứng dụng LassPass Authenticator có thể hoàn toàn phù hợp nếu bạn sử dụng LastPass để quản lý mật khẩu. Nó cung cấp trải nghiệm thân thiện với người dùng, tích hợp với kho mật khẩu LastPass và cho phép sao lưu đám mây an toàn.
- Duo Mobile : Duo Mobile hỗ trợ nhiều phương thức xác thực. Nó tuyệt vời cho cả mục đích sử dụng cá nhân và doanh nghiệp, đồng thời nó rất đáng tin cậy, cung cấp các tính năng sao lưu và phục hồi.
- YubiKey : Đối với những người thích mã thông báo bảo mật vật lý, YubiKey là một thiết bị phần cứng mà bạn cắm vào máy tính của mình hoặc sử dụng không dây để cung cấp 2FA. Tính năng này đặc biệt hữu ích nếu bạn có nguy cơ bị tin tặc nhắm đến vì tính năng này khó bị xâm phạm hơn nhiều so với ứng dụng.
Câu hỏi thường gặp
Khóa thiết lập của tôi cho Google Authenticator là gì?
Khóa thiết lập cho Google Authenticator là khóa bí mật được sử dụng để tạo mật khẩu một lần dựa trên thời gian (TOTP) trong ứng dụng Google Authenticator. Khóa thiết lập được cung cấp bởi trang web hoặc dịch vụ mà bạn đang bật xác thực 2 yếu tố (2FA)
Kết luận
Trong kỷ nguyên kỹ thuật số này, việc đảm bảo an toàn cho tài khoản trực tuyến của bạn là điều cần thiết và sử dụng xác thực hai yếu tố là một trong những phương pháp hiệu quả nhất để đạt được điều đó. Google Authenticator nổi bật là một công cụ mạnh mẽ và dễ sử dụng, cung cấp thêm một lớp bảo vệ cho các tài khoản kỹ thuật số của bạn.
Nhưng đừng quên; nó không phải là lựa chọn duy nhất ngoài kia. Khám phá các giải pháp thay thế như Authy, Microsoft Authenticator, LastPass Authenticator, Duo Mobile và YubiKey có thể giúp bạn tìm ra giải pháp 2FA phù hợp nhất với nhu cầu của mình.
Giữ an toàn trong nỗ lực kỹ thuật số của bạn và bảo mật tài khoản của bạn bằng giải pháp 2FA ngay hôm nay!